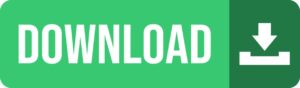Features of MSI Afterburner
MSI AFTERBURNER DOWNLOAD: Key features of MSI Afterburner typically include:
- Overclocking: MSI Afterburner allows users to adjust the clock speeds (core and memory) of their graphics card. This can result in improved performance in games and other graphics-intensive applications. However, it’s important to note that overclocking can potentially lead to instability and overheating if not done carefully.
- Voltage Control: Some versions of Afterburner also allow users to adjust the voltage supplied to the graphics card, which can further enhance the overclocking potential. However, altering voltages can be risky and might void warranties, so it’s important to proceed with caution.
- Fan Curve Customization: Afterburner enables users to customize the fan curve of the graphics card. This allows for better control over cooling performance and noise levels. Users can set the fan speed to increase as the temperature of the graphics card rises, helping to maintain optimal temperatures during heavy usage.
- Monitoring: The software provides real-time monitoring of various metrics related to the graphics card and other hardware components. Users can keep an eye on temperature, clock speeds, fan speeds, usage percentages, and more.
- Custom Profiles: Users can save different profiles with specific overclocking settings, fan curves, and other preferences. This makes it convenient to switch between configurations based on the user’s needs, such as performance mode for gaming and quiet mode for regular usage.
- Compatibility: MSI Afterburner is not limited to MSI graphics cards; it works with graphics cards from various manufacturers. However, certain features might be limited or not available on non-MSI cards.
- Benchmarking: Afterburner can also be used to run benchmark tests on your graphics card to assess its performance and stability.
MSI AFTERBURNER DOWNLOAD: Remember that while overclocking can yield performance gains, it also carries risks. Overclocking can cause instability, crashes, or even permanent damage if not done cautiously and within safe limits. Additionally, altering hardware settings can void warranties. If you decide to use MSI Afterburner or any other overclocking software, it’s recommended to do thorough research and understand the implications of your actions.
To Download – RAZER CORTEX GAMES DOWNLOAD 2023

Advantages of MSI Afterburner
- Graphics Card Overclocking: Afterburner provides a user-friendly interface for adjusting the clock speeds of your graphics card’s core and memory. This can lead to increased performance in games and other graphics-intensive applications. Overclocking can help users get more out of their hardware without necessarily having to buy a new graphics card.
- Customizable Fan Curve: The software allows you to create custom fan curves, which dictate how the graphics card’s fan speeds should adjust based on temperature. This level of customization enables users to strike a balance between cooling efficiency and noise levels, resulting in improved temperature management and quieter operation.
- Real-time Monitoring: Afterburner provides real-time monitoring of various parameters, such as temperature, usage percentages, clock speeds, and voltages. This information is valuable for users who want to keep an eye on their system’s performance and ensure that it’s operating within safe limits.
- On-Screen Display (OSD): Afterburner’s OSD feature allows you to display real-time performance metrics in your games. This is particularly useful for gamers who want to monitor their hardware’s performance without needing to exit their game.
- Custom Profiles: Users can create and save different profiles for their graphics card settings. This is beneficial for easily switching between configurations based on different use cases. For instance, you might have a profile optimized for gaming, another for media consumption, and another for power-saving tasks.
- Compatibility with Various GPUs: While developed by MSI, Afterburner is compatible with graphics cards from various manufacturers, not just MSI. This versatility allows users to use the software regardless of the brand of their graphics card.
- Free and Regularly Updated: MSI Afterburner is typically available for free, making it accessible to a wide range of users. It’s also regularly updated to support the latest graphics cards and features.
- Benchmarking and Stability Testing: Afterburner includes benchmarking tools that allow you to assess the performance of your graphics card. It can also help you run stability tests to ensure that your overclocked settings are reliable and don’t cause crashes.
- Community Support: Afterburner has a large user base, which means that there’s a wealth of knowledge and resources available online. You can find tutorials, guides, and troubleshooting assistance from other users who have experience with the software.
MSI AFTERBURNER DOWNLOAD: It’s important to note that while MSI Afterburner offers many advantages, overclocking and altering hardware settings always carry some degree of risk. Incorrect settings can lead to instability, crashes, or even hardware damage.
Therefore, it’s recommended to research and understand the implications of your actions and to proceed cautiously when using Afterburner or any other overclocking software.
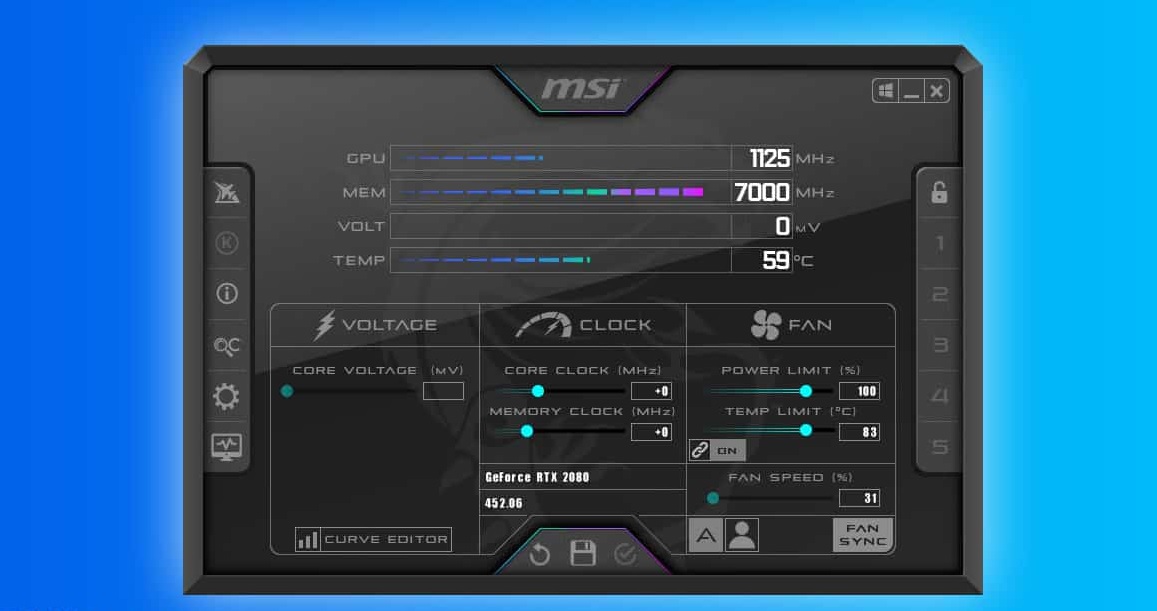
Disadvantages of MSI Afterburner
- Risk of Hardware Damage: Overclocking, especially when done improperly or excessively, can lead to overheating, instability, crashes, and even permanent damage to your graphics card. Pushing your hardware beyond its safe limits can void warranties and result in expensive replacements.
- Voided Warranties: Manufacturers often void warranties if they determine that damage was caused by overclocking or modifying hardware settings. This means that if your graphics card fails due to overclocking-related issues, you might not be eligible for a warranty replacement.
- Incompatibility and Instability: Not all graphics cards are created equal, and what works for one card might not work for another. Overclocking settings that work well on one card might cause instability or crashes on a different card. It’s a trial-and-error process that requires careful testing.
- Complexity and Learning Curve: Overclocking and hardware customization can be complex, especially for those who are new to the process. Understanding the various settings and their effects requires a certain level of technical knowledge. Incorrect settings can lead to negative outcomes.
- Temperature Management: While Afterburner allows for fan curve customization, aggressive overclocking can still lead to increased heat output. If you’re not careful, this could result in higher temperatures that might negatively impact the longevity and stability of your hardware.
- Potential Software Conflicts: In some cases, overclocking software like Afterburner might conflict with other software on your system, leading to crashes or instability in certain applications.
- Loss of Energy Efficiency: Overclocking typically requires additional voltage, which can lead to increased power consumption and reduced energy efficiency. This is something to consider if you’re conscious of power usage.
- Need for Monitoring and Maintenance: Overclocked settings might not be stable in all scenarios or temperatures. Continuous monitoring and potential adjustments are necessary to ensure that the overclocked configuration remains stable and safe.
- Not Always Necessary: For many users, modern graphics cards offer ample performance for gaming and other tasks without the need for overclocking. Overclocking might provide only marginal performance gains, which might not justify the potential risks and disadvantages.
- Limited Long-Term Gain: The rapid advancement of graphics card technology means that the gains achieved through overclocking might become less significant over time as newer and more powerful graphics cards are released.
MSI AFTERBURNER DOWNLOAD:In summary, while MSI Afterburner can be a powerful tool for optimizing and customizing your graphics card’s performance, it’s important to weigh the advantages against the potential disadvantages and risks. If you decide to use Afterburner or any other overclocking software, it’s recommended to do thorough research, proceed cautiously, and understand that there are potential downsides to consider.
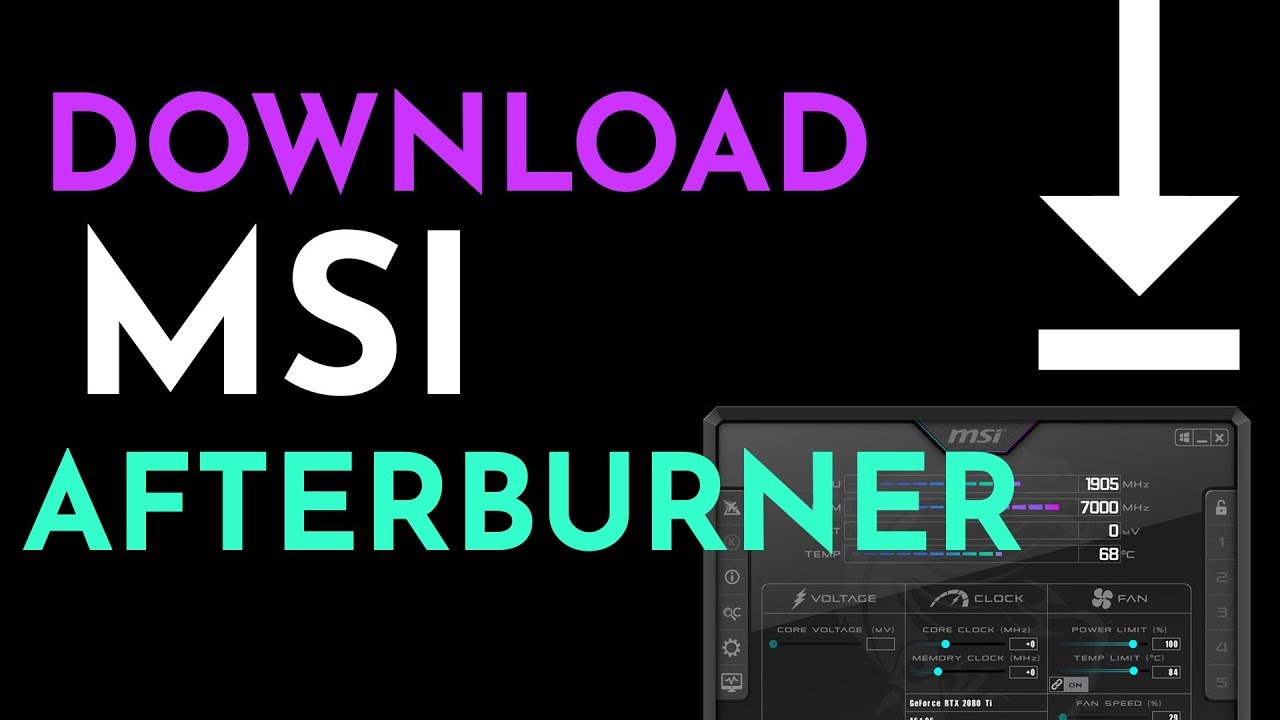
MSI AFTERBURNER DOWNLOAD
MSI AFTERBURNER DOWNLOAD: First of all, click on the Download Now button to download latest MSI Afterburner for Windows (PC) FREE.

How to use MSI Afterburner
1. Installation
- Download MSI Afterburner from the official MSI website or a trusted source.
- Run the installer and follow the on-screen instructions to install the software.
2. Launching MSI Afterburner
- MSI AFTERBURNER DOWNLOAD: After installation, launch MSI Afterburner from your desktop shortcut or Start menu.
3. Familiarizing Yourself with the Interface
- When you open MSI Afterburner, you’ll see its main interface. This interface displays information about your graphics card’s clock speeds, temperatures, fan speed, and more.
- The interface also includes sliders and controls for adjusting clock speeds, voltage, fan speed, and other settings.
4. Monitoring
- MSI AFTERBURNER DOWNLOAD: The main interface of Afterburner provides real-time monitoring of various parameters. You can see information such as GPU temperature, clock speeds, and memory usage.
- You can configure what information is displayed by clicking on the settings icon or right-clicking on the monitoring area.
5. Overclocking
- Click on the “Core Clock” slider and drag it to the right to increase your GPU’s core clock speed. You can do the same for the “Memory Clock” slider to increase memory speed.
- Be cautious with overclocking. Start with small adjustments and test for stability before making larger changes.
- Click the checkmark button to apply the overclocked settings. Some versions of Afterburner might require you to click “Apply” after adjusting each setting.
6. Fan Curve Customization
- MSI AFTERBURNER DOWNLOAD: Click on the “Fan Speed” slider to manually adjust the fan speed.
- To create a custom fan curve, click the “Auto” button to switch to manual mode, and then click the “Curve” button. Adjust the points on the graph to determine how the fan speed responds to temperature changes.
- Customizing the fan curve helps balance cooling performance and noise levels.
7. Profiles
- Click the “Profile” button to access the profile settings.
- You can create, load, and save different profiles with various settings. This is useful for switching between different configurations quickly.
8. On-Screen Display (OSD)
- MSI AFTERBURNER DOWNLOAD: Click on the “Settings” icon and navigate to the “Monitoring” tab.
- Here, you can configure what parameters are displayed in the on-screen display while you’re gaming. This allows you to monitor performance without exiting the game.
9. Benchmarking and Stability Testing
- MSI Afterburner includes a benchmarking tool called “Kombustor.” You can access it from the main interface or settings.
- Use Kombustor to stress-test your GPU and check for stability under heavy load.
10. Safety and Caution
- MSI AFTERBURNER DOWNLOAD: Always monitor your GPU’s temperatures when overclocking. High temperatures can lead to instability and damage.
- Increase clock speeds and voltage gradually, and test for stability using benchmarking tools or stress tests.
- Be prepared to reset to default settings if your system becomes unstable or crashes.
11. Update and Research
- Regularly update MSI Afterburner to ensure compatibility with the latest hardware and features.
- Research online guides and resources to learn more about overclocking, fan curve customization, and other advanced features.
MSI AFTERBURNER DOWNLOAD: Remember that overclocking carries risks, and it’s important to proceed with caution and do proper research before making any changes to your hardware settings.

How to boost games performance on MSI Afterburner
1. Install and Configure MSI Afterburner
- MSI AFTERBURNER DOWNLOAD: If you haven’t already, download and install MSI Afterburner from the official website.
- Launch MSI Afterburner and familiarize yourself with the interface.
2. Monitor Baseline Performance
- Before making any changes, run your game and use the in-game performance monitor to note your baseline performance, including frame rates, temperature, and GPU usage.
- Pay attention to any performance drops or stutters during gameplay.
3. Overclocking Your Graphics Card
- MSI AFTERBURNER DOWNLOAD: Click on the “Core Clock” and “Memory Clock” sliders in MSI Afterburner.
- Increase the sliders slightly (e.g., by +50 MHz) and test your game’s performance. If stable, increase the clocks gradually.
- Monitor your temperatures using MSI Afterburner’s monitoring tools to ensure they remain within safe limits.
- Test the stability of your overclocked settings using benchmarking tools or stress tests. If instability occurs, reduce clock speeds.
- Be cautious when overclocking, as pushing your card too far can lead to instability or hardware damage.
4. Adjust Power Limit and Voltage (Advanced)
- Some graphics cards allow you to adjust power limits and voltages for better performance. This can increase the potential for overclocking.
- Increase the power limit and voltage sliders slightly and test for stability. Monitor temperatures closely.
5. Customize Fan Curve
- MSI AFTERBURNER DOWNLOAD: Adjust the fan curve using the “Curve” button in the “Fan Speed” section. TO KNOW MORE ABOUT – SHADOW FIGHT 3 PROMO CODES
- Create a custom fan curve that ramps up fan speed as temperatures increase. This helps keep your GPU cooler during gaming sessions.
6. Enable On-Screen Display (OSD)
- Open MSI Afterburner’s settings and navigate to the “Monitoring” tab.
- Select the performance metrics you want to monitor while gaming, such as GPU usage, temperature, and frame rate.
- Enable the OSD feature, which displays these metrics in real-time during gameplay.
7. Test and Fine-Tune
- MSI AFTERBURNER DOWNLOAD: Launch your game and play for an extended period to test the stability of your settings.
- Monitor the OSD to ensure your GPU temperatures stay within safe limits and frame rates improve.
- If you experience instability, crashes, or unusual artifacts, revert to your previous settings or try lowering overclocks.
8. Backup and Restore Profiles
- Once you find stable settings, create a profile in MSI Afterburner to save your customized configuration.
- This allows you to quickly load your optimized settings in the future.
9. Regularly Monitor and Adjust
- MSI AFTERBURNER DOWNLOAD: Gaming and system updates can impact stability and performance. Regularly monitor your settings and adjust as needed.
10. Consider Other Optimizations
- Apart from MSI Afterburner, consider other optimizations like updating graphics drivers, optimizing in-game settings, and ensuring your system is free from unnecessary background processes.
11. Be Cautious and Responsible
- MSI AFTERBURNER DOWNLOAD: Overclocking and tweaking hardware settings carry risks. Proceed with caution, and prioritize the stability and longevity of your hardware over marginal performance gains.
Remember that not all games will respond the same way to overclocking, and the performance improvement might vary. It’s important to strike a balance between performance gains and stability while ensuring that your hardware remains within safe operating parameters.